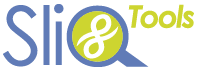You can add as many line items as you like to your invoices and quotes in SliQ Invoicing Online. You can either add line items from SliQ’s product database or type in the details of line items directly onto your invoice. You can also group line items using subtotals and give discounts. To find out more read the topics below.
Overview
By default a line item contains the fields and controls shown below:

Command Dropdown – Gives access to commands for the line item:-
- Pick Product – Pick from a list of products you have entered into SliQ Online and enter the product details to fill out the line item.
- Pick Discount – Pick from a list of discounts you have entered into SliQ Online and enter the discount details to fill out the line item. Note: If the discount is a percentage, e.g. a 10% discount, it will apply to the previous line item – use a Subtotal line item to group items together and apply a discount to the total for the group.
- Insert Subtotal – Insert a subtotal line item showing the total of all previous line items on the invoice since the last subtotal.
- Add as Product – Copy any details already entered into the line item and present them for further editing before saving them as a new product definition in SliQ’s product database.
- Insert Line Item After – insert a new line item after this line item.
- Insert Line Item Before – insert a new line item before this line item.
- Delete – Delete the line item.
Item – Shows the item code for a product from SliQ’s product database. You can either enter a new product code if you want to define a new item to be added to SliQ’s database or type the name of an existing product to see a list of matches for selection.
Description – Enter the description for the line item. By pressing the Return key you can enter a multi-line description. Note: SliQ will only show a non-zero total for the line item if a description is entered.
Quantity – The number of items on the line.
Each – The price per item. Note that the price can be entered as a percentage, e.g. 10% to add 10% of the previous line item value or -10% to deduct 10% of the previous line item value. Negative values can also be entered, e.g. -12 to deduct £12 (or whichever currency is set for the customer).
VAT Rate – the VAT Rate for the line item. This field will only be present if you have entered a VAT/ Tax number for your business on the Business Details page on the main Setup page.
Total – the Gross total for the line item.